A Windows Repair Install reinstalls Windows over the installation already present on your computer, but does not delete user data, preferences or other information that is not system based. It simply replaces all system files, and thus fixes many corruption errors. This is a safe way to fix a broken OS without actually having to start all over again user-data-wise.
Now, on to the how to :
Step 1
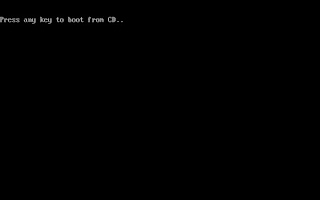 Check that your Windows XP CD is the same version as the one you have installed. You cannot repair install a XP Home installation using a XP Pro disc.
Check that your Windows XP CD is the same version as the one you have installed. You cannot repair install a XP Home installation using a XP Pro disc.
Place the disc in your drive, and make sure in the CMOS settings that you boot from the CD-/DVD-ROM first.
After POST and bootup, you will see a message, "Press any key to boot from CD". Then, as suggested, press any key, and Windows Setup will load.
Step 2
After Setup loads system files necessary for the installation, you will end up on the start screen. From here, choose to set up Windows by pressing Enter. After this, you should press F8 to agree to the Terms and Conditions.
Note : This make take some time depending on the system, and files that setup requires for your computer.
Step 3
Setup will scan your computer for existing Windows installations. Then, it will list any installations found. If you want to install a fresh copy of Windows (deleting the previous installation), you press ESC. But, we want to do a repair install, so we will select the appropriate OS found on the system and type "R".
Note : If there are no installations shown here, or if the option for repair isn't available, it means that the Win XP version in your CD drive isn't the same as the one that is installed. You cannot perform a repair install if this is the case.
Step 4
From this point onwards, the installation will continue like a normal install, except for the setting up of user settings screens later on. They are skipped because the info is already on the previous installation. You will need to retype your CD-Key. After everything has finished, your desktop will load like normal, and the Repair Install has been completed.
Note : Whether this has fixed your problem or not will still have to be tested. If a problem persists, additional troubleshooting will be required.
If there's any questions about the repair install on Windows XP, please do not hesitate to post them in the comments and I'll give you an answer.



No comments:
Post a Comment